この記事には広告を含む場合があります。記事内で紹介する商品を購入することで、当サイトに売り上げの一部が還元されることがあります。
この記事ではラズパイ未経験の僕が、ラズパイのセットアップからOSのインストールまでを解説します。
購入したもの
ラズパイ初心者が1からパーツを購入するのはハードルが高いと感じたので、セット販売のものを購入しました。
購入したものはRaspberry Pi 4 Model BとRaspberry Pi用の7インチディスプレイを購入しました。
本体開封
本体セットはこのような箱に入っていました。

箱を開けるとこんな感じになっていました。

内容物は次の通りです。

- Raspberry Pi 4 専用ケース x 1
- Raspberry Pi 4 4GB モデルB、1.5GHz 64ビット クアッド コア ARMv8 CPU(4GB RAM)x 1
- 32GB SanDisk Micro SDカード(Class 10)x 1
- 保証書 x 1
- ヒートシンクセット x 3
- 低ノイズベアリングシステムファン x 1
- 電源アダプター x 1
- USB microSDカードリーダー x 1
- ドライバー x 1
- CAT6ネットケーブル(LANケーブル)x 1
- MicroHDMI-to-HDMIケーブルライン(1.5m)(最大4K 60pをサポート)x 1
- スイッチ付き電源ケーブル x 1
ディスプレイ開封

箱を開けると本体が現れます。


内容物は次のとおりです。
- micro USB Type-B ケーブル(短め) x 1
- HDMI – micro HDMIケーブル x 1
- micro USB Type-B ケーブル(長め) x 1
- HDMIケーブル x 1
- ジャンパーケーブル x 1
- DSI リボンケーブル (FFC) – micro USB x 1
- DSI リボンケーブル (FFC) – HDMI x 1
- 不明なケーブル x 1
- 電源アダプタ x 1
- スタンド x 2 (ネジ含む)
- タッチペン x 1
- 取扱説明書 x 1
本体組み立て
まずはラズパイ本体にヒートシンクを取り付けます。ヒートシンクとはCPUなどのパーツの熱を放熱・排熱するために取り付けられるもののことです。

黒色のヒートシンクをUSB管理チップ、青色をRAM、そして銅色のものをCPUに取り付けます。ヒートシンクの裏側は両面テープになっているので、シールを剥がしてそれぞれに取り付けます。

ヒートシンクを取り付けるとこのようになります。
ディスプレイスタンドの取り付け
ディスプレイを梱包材から取り出します。


付属のネジを使ってスタンドを取り付けます。後で気づいたことではありますが、スタンドの取り付けは配線等をすべて接続してから行うのが良かったです。スタンドが邪魔で取り付けにくいパーツやケーブルがあったので、作業の途中スタンドは外しました。

ディスプレイの裏側はこの様になっています。

ラズパイの四隅をネジとナットで固定します。

ジャンパーケーブルをラズパイのGPIOピンに取り付けます。これによってラズパイからディスプレイへ電源が供給されます。ちなみにGPIOピンとはGeneral Purpose Input / Outputの頭文字をとったもので、入力にも出力にも使える便利なデジタル信号の出入口です。ここにセンサーなどを取り付けて操作することができるようになります。
ピンそれぞれに役割があるので取り付ける位置に留意してください。
赤いケーブルを5V Power、黒いケーブルをGroundに接続します。ディスプレイ側の端子も5V PowerとGND (GrouNDのこと)に合わせて接続してください。


ディスプレイ側の接続部分にはカバーが付いているので、これを取り外してからケーブルを接続します。
ちなみに、購入したRaspberry Pi 4 Model BのGPIOの役割は次の画像のようになっています。

出典: https://github.com/raspberrypi/documentation/blob/develop/documentation/asciidoc/computers/os/images/GPIO-Pinout-Diagram-2.png
DSIリボンケーブル (FFC)の接続
次はラズパイからディスプレイに映像を出力するためのDSIリボンケーブルを接続します。青丸で囲まれた部分にDSIリボンケーブルを接続します。

黒い部分はカバーになっているので爪などで左から右へスライドしてカバーを開きます。

ケーブルの裏表に注意をして奥までケーブルを差し込み、カバーを閉じます。


ケーブルの反対側はラズパイのmicro USB Type-Bに差し込みます。これでDSIリボンケーブル (FFC)の取り付けは完了です。

電源・キーボード・マウスの接続
最後に電源・キーボード・マウスを接続します。

有線マウスと有線キーボードを接続します。セットアップ完了後はBluetoothが使えます。また、電源アダプタとケーブルは同梱されたものを使用しています。
起動
電源を入れるとこのような黒い画面が現れます。

OSインスールせずにラズパイを起動するとこのような画面が表示されます。次のステップではラズパイにOSをインストールして普通のPCのように使えるようにしていきます。
Raspberry Pi OS のインストール
今回はRaspberry Piに入れるOSとしてベーシックなRaspberry Pi OS(旧名Raspbian)をインストールしていきます。Raspberry Pi OSはLinuxディストリビューションのひとつであるDebianをベースとしたOSです。









SDカードの内容は削除されて書き込みが行われます。大事なデータなどが入っていないことを確認してYESをクリックしましょう。

書き込みは環境にもよりますが、数分程度かかります。

SDカードへの書き込みが完了すると上のようなウィンドウが表示されます。CONTINUEをクリックしたあとSDカードを抜きましょう。
micro SDカードの挿入

OSの書き込みが完了したら、miscro SDカードをPCから取り外しラズパイに挿入します。このとき裏表を間違えないように注意して挿入してください。
起動確認
micro SDカードを挿入し電源を入れます。起動画面が無事に表示されればOSのインストールは成功しています。

Raspberry Pi OSの初期設定
Nextをクリックする

Country(国):Japan(日本)
Language(言語):Japanese(日本語)
Timezone(タイムゾーン):Tokyo(東京)
国は日本でも英語を使いたい場合はUse English languageにチェックをつけます。また、US配列のキーボードを使用する場合はUse US keyboardにチェックを付けます。

Nextをクリック
デフォルトユーザーのパスワードを設定してください。

Nextをクリック
ディスプレイのサイズや種類によっては上下左右の側面に黒いボーダーが出る可能性があるようです。黒いボーダーが表示されていたらチェックを付けてください。OSの再起動後に適切な画面サイズになるはずです。

Nextをクリック
接続するWiFiを選択してパスワードを入力してください。有線で接続する場合はSkipでこのステップは飛ばせます。

Nextをクリック

Nextをクリック
このステップではソフトウェアのアップデートを確認します。Nextをクリックするとアップデートの確認、アップデートが行われ、Skipをクリックするとアップデートの確認の確認無しで進みます。
今回はアップデートの確認を行いますのでNextをクリックしてください。



OKをクリック
これでセットアップは完了です。Restartをクリックしてラズパイを再起動したら作業は完了です。

まとめ
はじめてのRaspberry Piセットアップはいかがでしたか?組み立てからOSのインストールとやることはたくさんありましたが上記のステップに従って進めていけばセットアップすることができます。
セットアップおつかれさまでした。

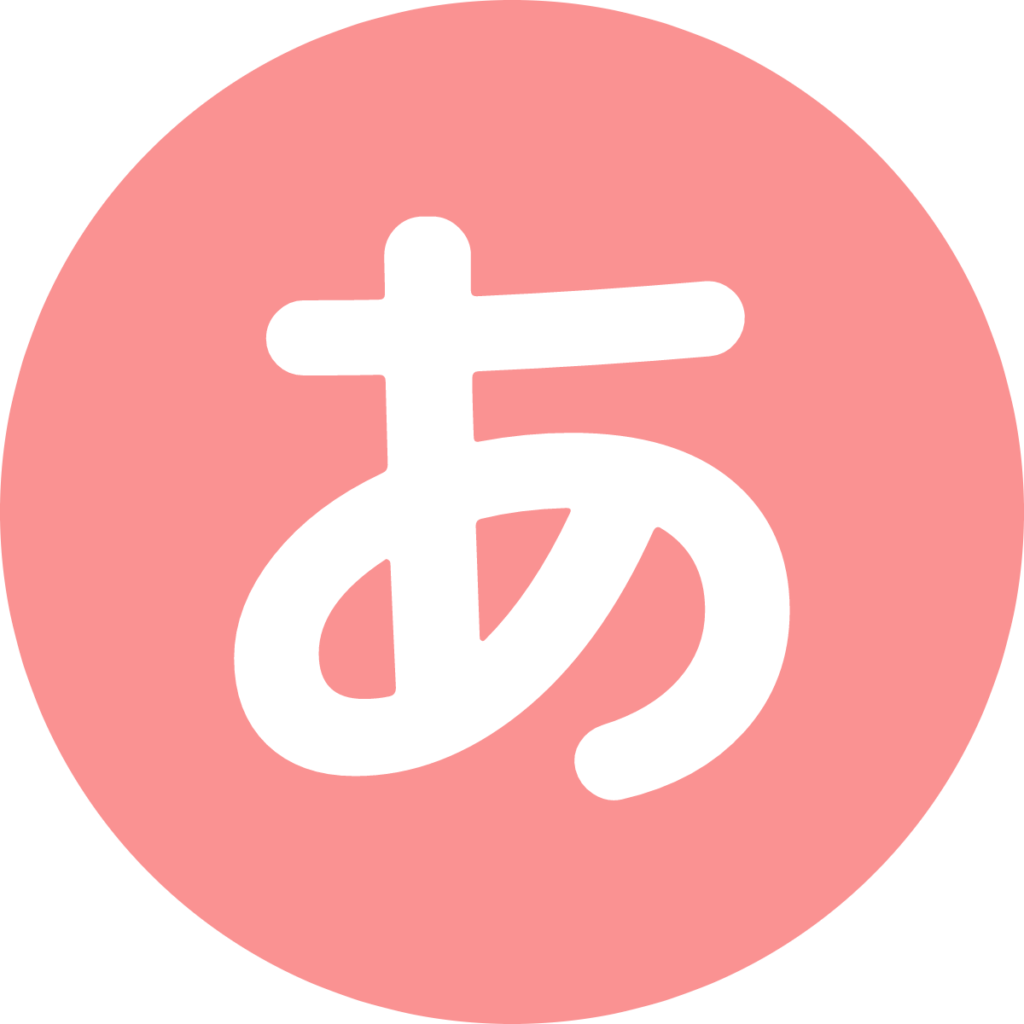 あにみす
あにみす 


