この記事には広告を含む場合があります。記事内で紹介する商品を購入することで、当サイトに売り上げの一部が還元されることがあります。
今回はいつもお使いのMacからVNCを使ってラズパイにリモートデスクトップ接続する方法をご紹介します。
前提条件としてMacとラズパイは同じWi-Fiに接続しておいてください。
VNCとは
VNCとは Virtual Network Computingの略で、パソコンの遠隔操作ソフトの一種です。
ラズパイにVNCをインストールする
ラズパイにVNCをインストールするには以下のコマンドをRaspberry PiのLXTerminal(ターミナル)で実行します。
sudo apt-get update
sudo apt-get upgrade
sudo apt-get install tightvncserver

コマンドの解説をします。
sudo apt-get update // 管理者権限でインストール可能なパッケージの一覧を更新する
sudo apt-get upgrade // 管理者権限でインストール済みのパッケージ更新を行い、新しいバージョンにアップグレードする
sudo apt-get install tightvncserver // 管理者権限でtightvncserverをインストールするVNCサーバーの初期設定
ラズパイのターミナルで次のコマンドを実行してサーバーを起動します。
tightvncserver
初回起動時はパスワードの入力を求められるので、6文字以上8文字以下でパスワードを設定してください。(例:password)
画像では “Would you like to enter a view-only password (y/n)? でy (Yes)を選択していますが、必要なければ n (No)を入力してください。
VNCサーバーの起動
再度ラズパイのターミナルで次のコマンドを実行してサーバーを起動します。
tightvncserver
Wi-FiのIPアドレスを確認する
ラズパイのデスクトップでWi-Fiのアイコンにマウスカーソルを合わせると、接続しているWi-FiのIPアドレスが表示されるのでそれをメモしておきます。

Macからラズパイにリモートデスクトップ接続する
メニューから移動 (Go) → サーバーへ接続… (Connect to Server…) を選択します。

サーバーのアドレスを以下のように入力します。
vnc://(IPアドレス):5901
Connect (接続)をクリックし、さきほど設定したパスワードを入力します。

無事にラズパイのデスクトップが表示されれば作業は完了です。

まとめ
うまくリモートデスクトップ接続はできましたか?これを使えばラズパイにディスプレイを接続せずにラズパイのデスクトップにアクセスできます。
ここまで読んでくださってありがとうございます。
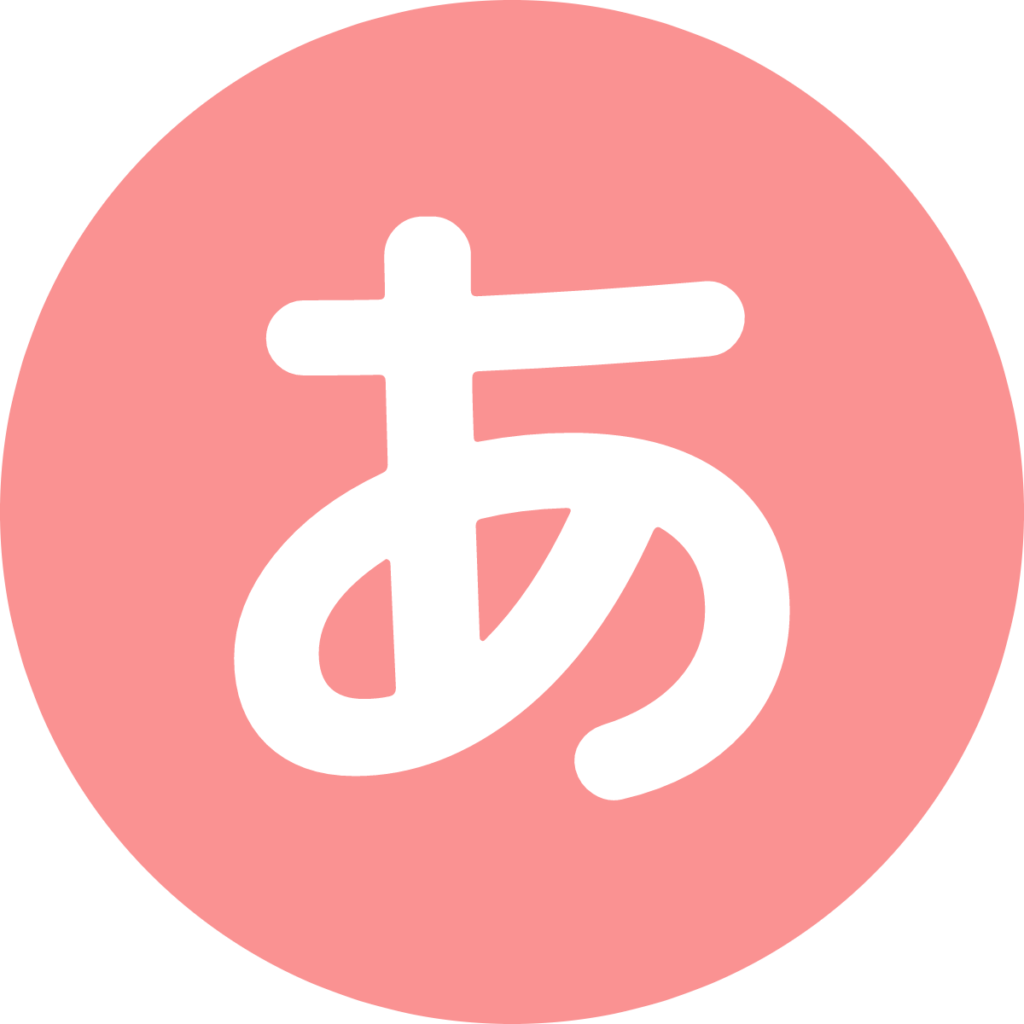 あにみす
あにみす 


