この記事には広告を含む場合があります。記事内で紹介する商品を購入することで、当サイトに売り上げの一部が還元されることがあります。
- WebカメラをBenQ SreenBar上に安定して固定させる方法
- Webカメラを固定するために必要なアイテム
- Webカメラを固定するメリット
エル・プサイ・コングルゥ。まっちゃです。
BenQのスクリーンバーを使っている方は、もれなくWebカメラをその上に乗せて使っているのではないでしょうか?リモコンが使えない機種であれば、電源を入れたり、輝度や色温度を変更するたびにScreenBar本体を触る必要があります。
このときにWebカメラが固定されていないと、Webカメラの位置がズレたり、最悪Webカメラが落ちてきてしまいます。
僕が使っているのはScreenBarの最もベーシックなモデルで、リモコンなどはついていません。上記の理由でたびたびWebカメラの位置がズレてストレスでした。
それでは、そんなScreenBar上のWebカメラをどのように固定するかを解説していきます。


用意するもの
WebカメラをScreenBar上に固定するには次の2つのアイテムを使用します。






面ファスナーはWebカメラをScreenBarに固定するために使用し、変換アダプターはScreenBarから出ているケーブルの方向を変え、Webカメラと干渉するのを防ぐために使用します。
完成画像
上記の画像は、WebカメラStreamCamをBenQ ScreenBarに固定した完成例です。カメラの角度や位置に注目してみてください。
この画像は、正面から見たときの様子です。WebカメラがScreenBarの上部にしっかりと固定されていることがわかります。固定部分は安定しており、カメラが揺れたり傾いたりすることはありません。
これでScreenBarを操作したときにWebカメラに触れてしまい、落としてしまうという事故もなくなるでしょう。
次に、側面から見たときの画像です。WebカメラをScreenBarの本体上部に直接乗せているわけではないので、正面から少し下がった位置にカメラが来ています。
最後に、斜め側面から見たときの画像です。
L字型の変換アダプターを採用したことにより、ScreenBarのUSBケーブルとWebカメラのスタンド部分が干渉することなく、Webカメラを設置できます。
以前は、Webカメラのスタンドを避けるようにScreenBarのUSBケーブルを配線していましたが。これではモニターを動かしたときや、ScreenBarを操作したときにWebカメラが落ちてしまうことが度々ありました。
地味なストレスは蓄積されると大きなストレスになりがち
作業手順
では、具体的な作業手順を見ていきましょう。
ScreenBarとScreenBar付属のUSBケーブルの間にL字型の変換アダプターを接続します。これによりWebカメラとScreenBarが干渉することを防げます。
面ファスナーをWebカメラにScreenBarと干渉しない位置に貼り付けます。
ScreenBarの少し奥の方に面ファスナーを貼り付けます。
面ファスナーの位置に注意してWebカメラを設置します。この時、Webカメラのモニターマウントのツメ部分がScreenBarのUSBケーブルに干渉する場合は、面ファスナーの位置を調整してください。
まとめ
今回の記事では、WebカメラをBenQ ScreenBarに固定する手順を詳しく説明しました。これにより、映像の角度や安定性を向上させられるのではないでしょうか。
Webカメラの位置調整は、オンライン会議やライブストリーミングにおける映像品質に大きな影響を及ぼします。適切な位置に設定することで、会議参加者や視聴者にとってもより見やすく、コミュニケーションにおいても自然な視線を保つことができるでしょう。
固定方法は非常にシンプルで、必要な道具も最小限です。自分のWebカメラ設定を改善したいと考えている方は、ぜひ試してみてください。その効果を実感してもらえると思います。
もし作業に困ったら、本記事内の参考動画もご活用ください。具体的な手順を視覚的に確認できます。
動画投稿者のCROSSTYさんの動画大変丁寧に作り込まれていて、このWebカメラを固定する方法だけでなく、ケーブルマネジメントやデスク環境づくりのアイデアも投稿されています。気になった方は他の動画もぜひ視聴してみてください。
参考動画








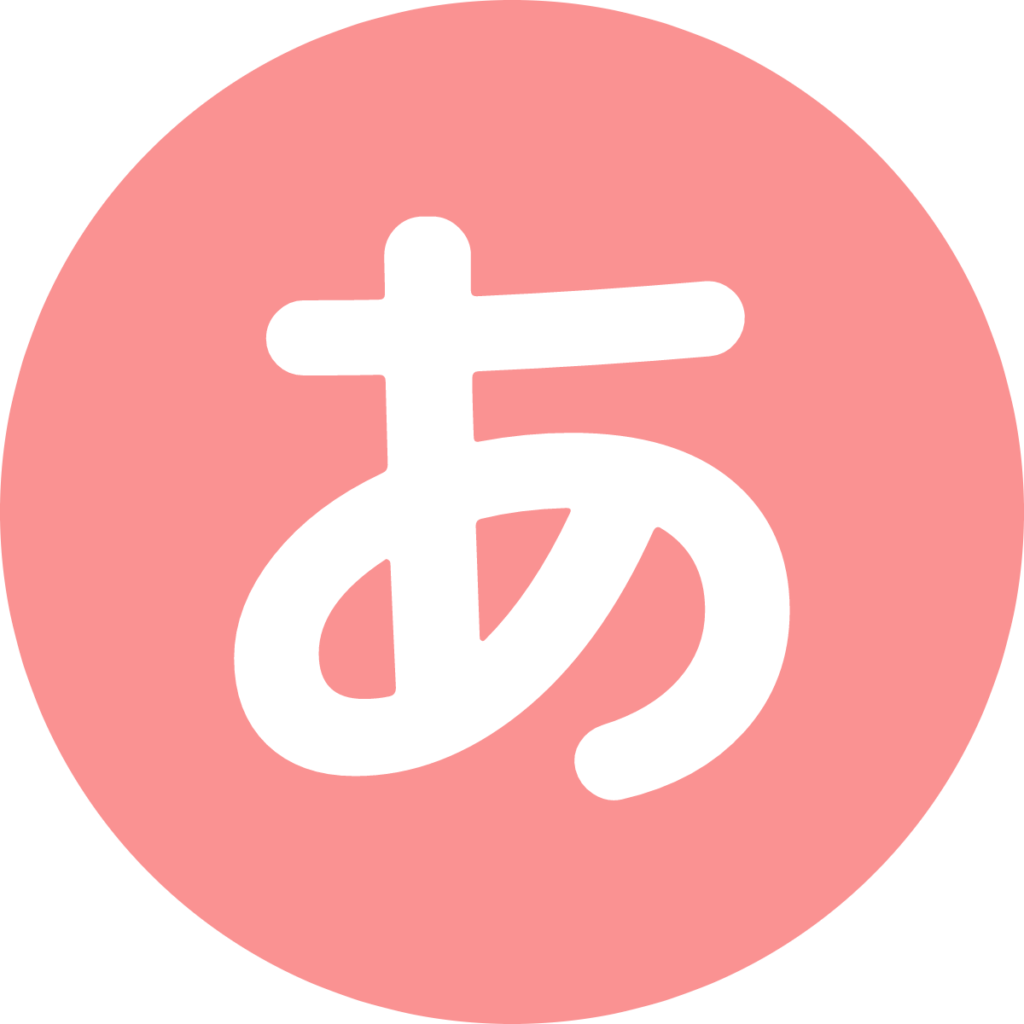 あにみす
あにみす 
































